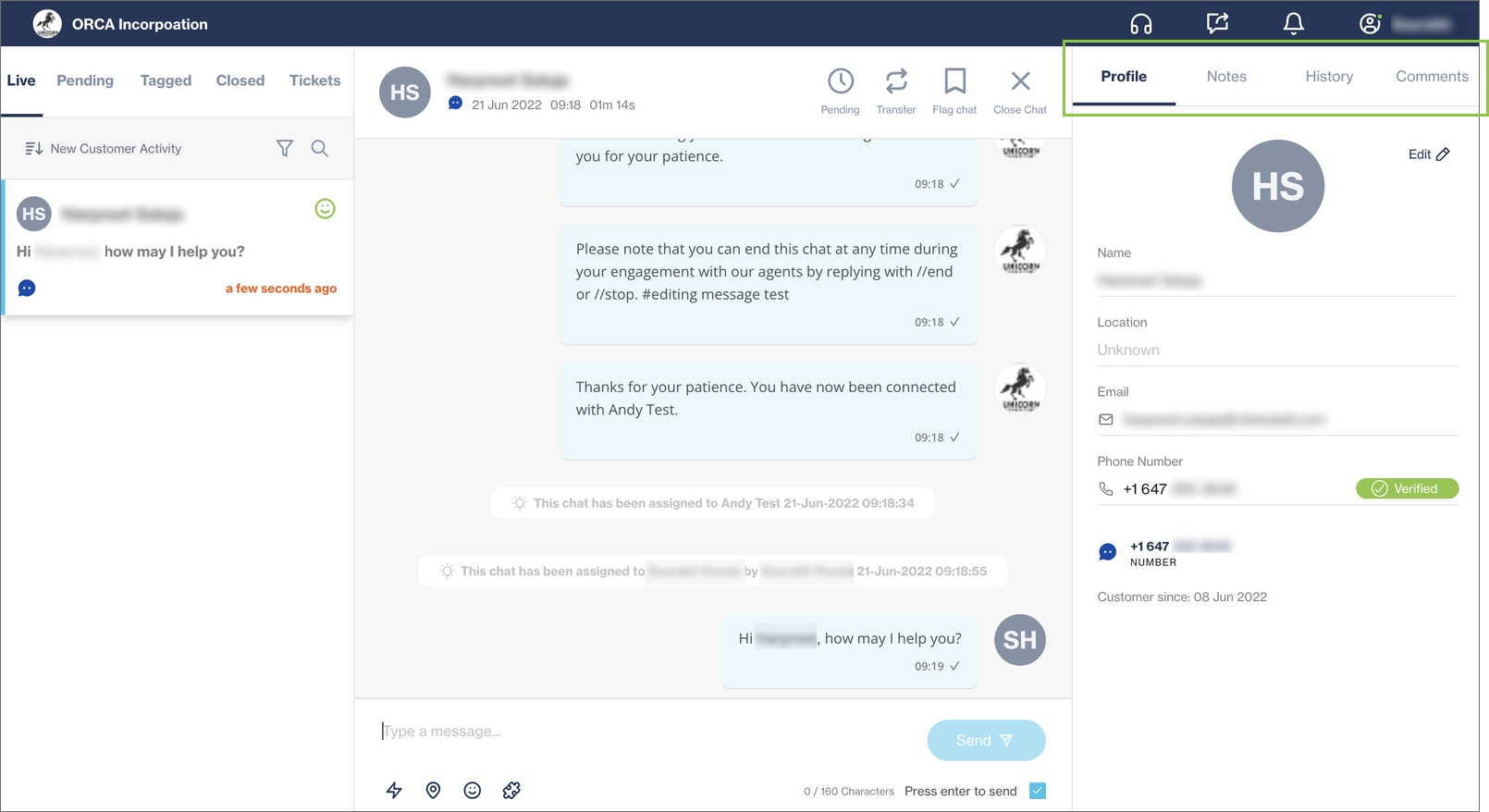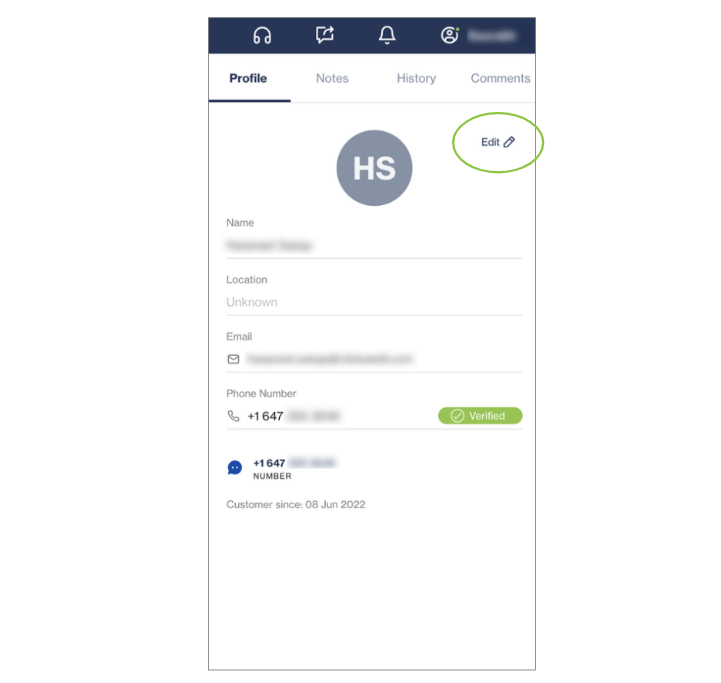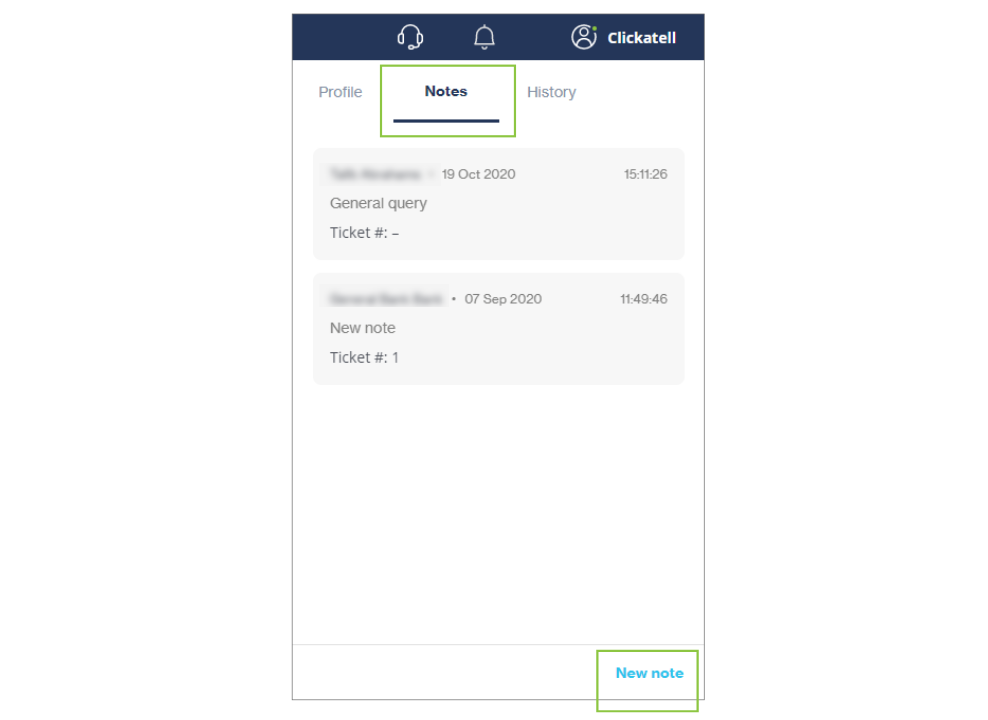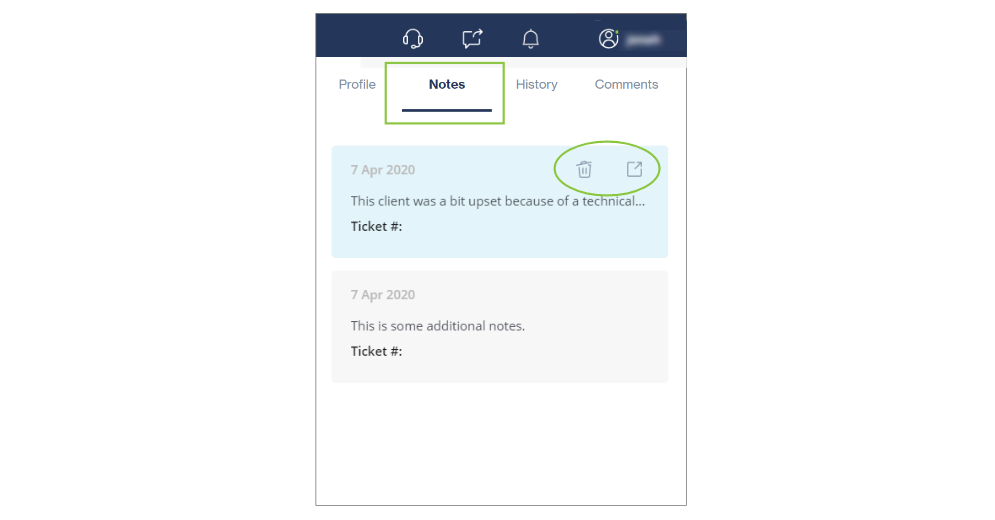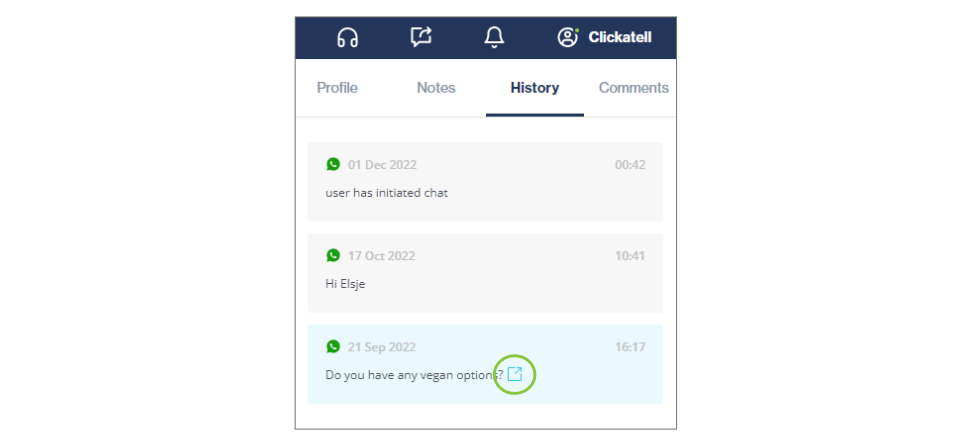Manage customer profile
When you select a chat, additional details about the chat and the customer's chat history are displayed on the right. You can toggle between four tabs. Each tab displays information relevant to the chat in context.
Profile: View and update this customer's personal details.
Notes: View any notes that were added by agents to previous chats with this customer.
History: View past interactions agents had with this customer.
Comments: Tag other team members and view their comments (live chats only).
Customer profile, notes, and chat history are available across all agents, i.e., any agent who engages with this particular customer can access this information.
Below is more detailed information about each of these tabs.
Profile
When a customer contacts you for the first time, you won't have any information about them except the number they contacted you from. As you gather more details about the customer, you can update their profile in Chat Desk.
Select the Profile tab and click the Edit icon in the top right.
After updating the information, click Save.
The next time this customer contacts you (given it's from the same number), you will have easy access to this information from the Profile tab, giving you more context and enabling you to provide better customer service.
Notes
Agents can capture notes at any time during a conversation with a customer. Notes can also be captured for closed chats and tickets.
These notes provide more context for the next time an agent interacts with the customer or wants to refer back to this chat.
Select the Notes tab and click New note in the bottom right.
Add your notes. You can also add a Jira link or ticket number (optional).
Click Create note.
All notes are listed in the Notes tab, with the most recent at the top. You can view or delete the note by clicking on the relevant icon (visible when hovering over the note).
History
In the History tab, you can view all previous interactions with this customer. The most recent interaction is listed at the top.
Hover over the chat to bring up a launch icon, as shown below.
Click the launch icon to open the historic chat (read-only).
The chat history includes information about all events that formed part of the interaction with the customer, e.g., when and by whom a chat was transferred, assigned, ended, closed, flagged, etc.
Comments
The Comments tab is only available for live chats and enables an agent or supervisor to tag any other agent/supervisor that is online for assistance. The agent/supervisor who was tagged can view the live chat in real-time and assist their colleague by adding comments to the chat. Comments only exist for the duration of a live chat.
For more information, see Chats and tickets.
Last updated