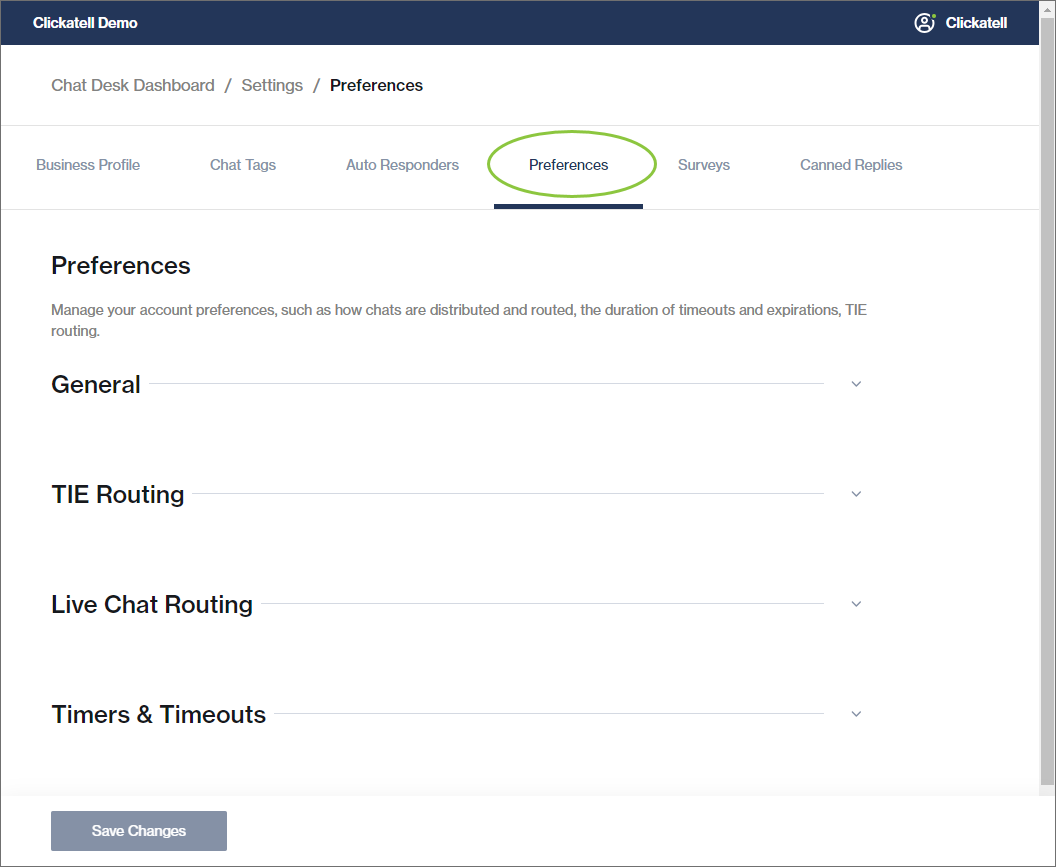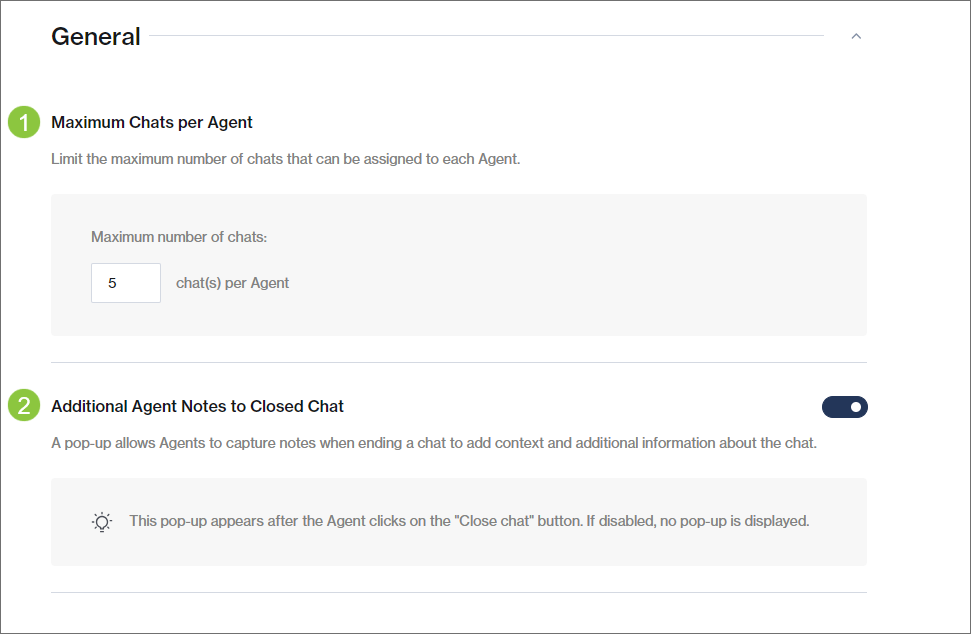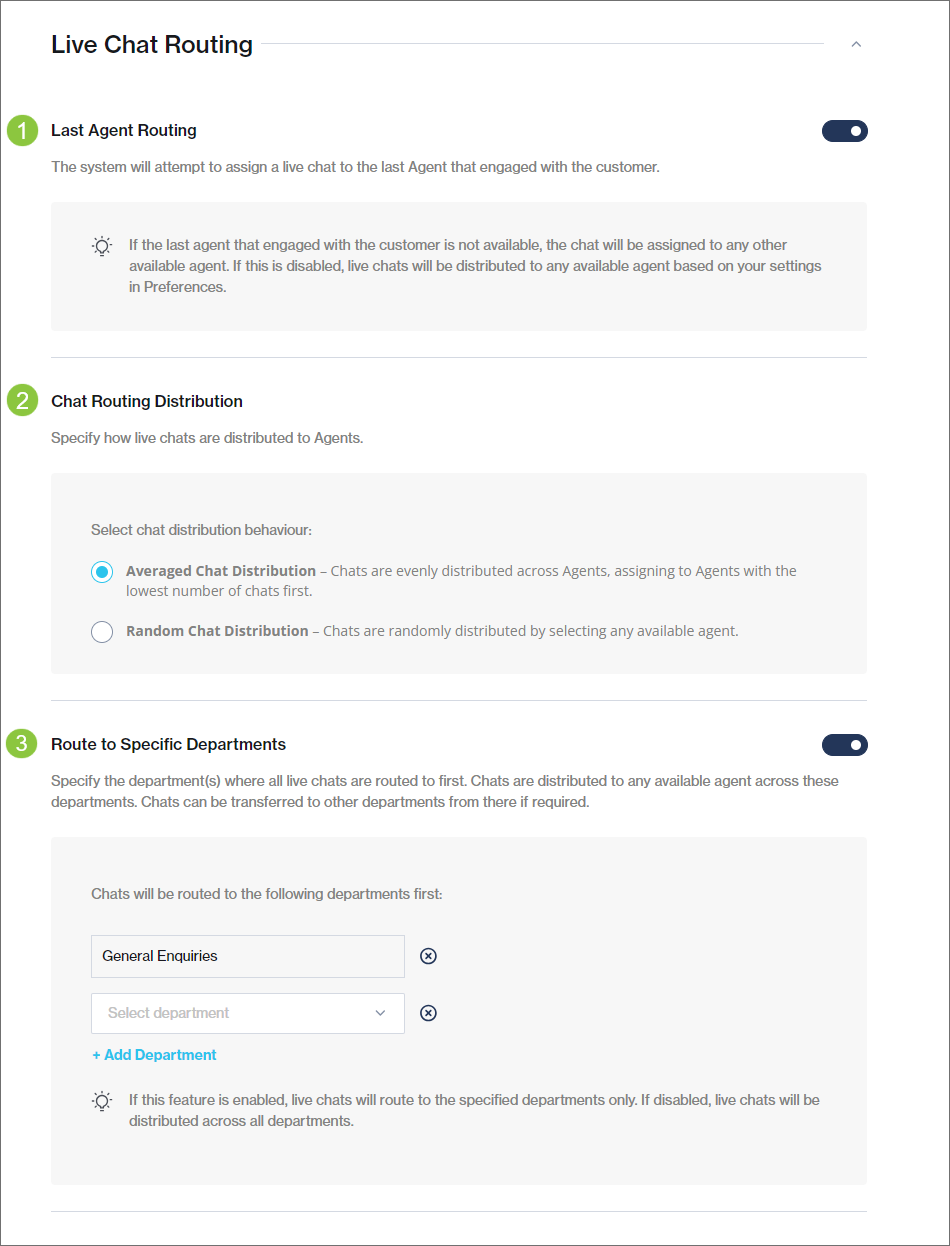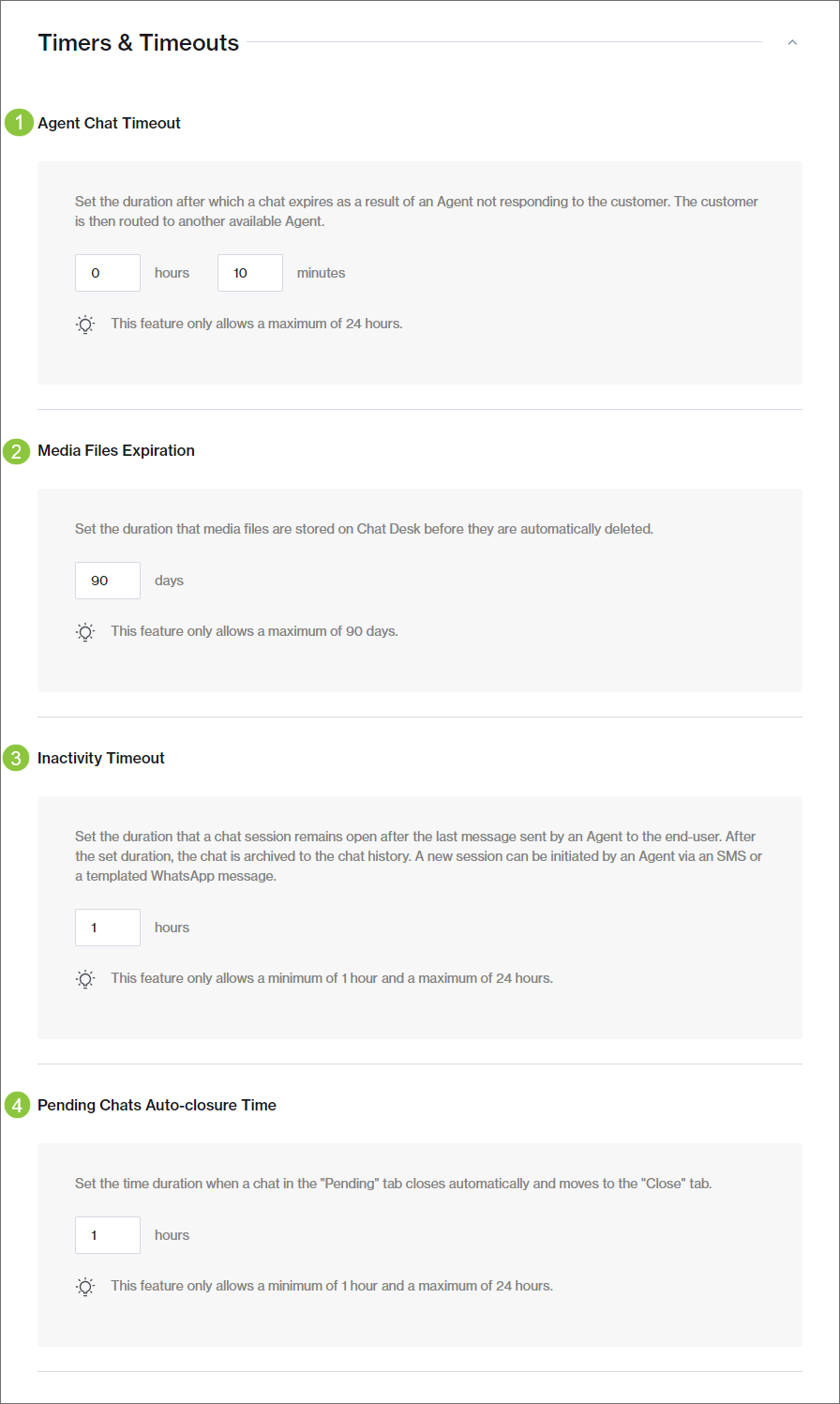Preferences
As a Supervisor, you can tailor Chat Desk to your specific business needs by setting your preferences from Settings -> Preferences.
You can view and edit the following:
General preferences
Maximum Chats per Agent
Manage your agents' workload by setting the maximum number of chats that can be assigned to them at any given time. E.g., if you've selected "8" chats as the maximum and an agent already has eight open chats, a new incoming chat will be assigned to a different agent.
This number must be between 1 and 100.
Ensure that the maximum you select allows all your agents to be operating at their best. Overloading agents with chats may lead to sub-standard customer service.
Additional Agent Notes to Closed Chat
This allows agents to capture additional information when ending a chat that can be useful for future interactions. If this feature is disabled, the only context available for future interactions is the customer's chat history.
All notes saved to a chat will be visible to any agent who assists the customer in the future.
TIE Routing
Note: To make use of this feature, you require the help of a Clickatell developer.
TIE is a bot that can be trained with your company's Frequently Asked Questions (FAQs). TIE uses natural language processing (NLP) for intent recognition to provide FAQs in the form of suggested responses to agents that they can edit and send on to the customer or simply send on as is.
Use this toggle to set/edit whether you want your chats to be routed to a bot first before routing it to an agent.
Live Chat Routing
Last Agent Routing
If enabled, the system attempts to assign a live chat to the last agent that engaged with the customer. If this agent is not available, the chat is assigned to any other available agent.
If disabled, live chats are distributed to any available agent based on your settings for Chat Routing Distribution (see below).
Chat Routing Distribution
Select the way that chats should be distributed:
Averaged Chat Distribution: Incoming chats are distributed evenly among agents based on the number of chats assigned to them. A chat is routed to the agent with the lowest number of chats first.
Random Chat Distribution: Incoming chats are routed at random to any available agent.
Example: There are ten incoming chats and five available agents. If Averaged Chat Distribution is selected, two chats are assigned to every agent. If Random Chat Distribution is selected, it is possible that one agent gets assigned six chats, and the other agents each get assigned only one.
Route to Specific Departments
If enabled, you can specify the department(s) where all live chats should be routed first. Chats are distributed to any available agent in these departments. Once routed to these departments, chats can be transferred to other departments. You can also add more departments from here.
Timers and Timeouts
Agent Chat Timeout
If a chat is assigned to an agent and the agent fails to respond within the specified time, the system automatically transfers the chat to another available agent. You can set this timeout duration to be up to a maximum of 24 hours.
Media Files Expiration
You can set the duration after which media files that were sent/received via Chat Desk get deleted from Chat Desk. Once expired, all media file previews are automatically removed from Chat Desk. The text references to the media file are stored in the chat's history.
For example, if the Clickatell logo was sent as an image in a chat, the logo's image is deleted, but in the chat history, it still states ClickatellLogo.jpeg sent on 12/10/2020 at 4:45pm.
Inactivity Timeout
Set the duration that a chat session remains open after the last message was sent by an agent to the customer. After the set duration, the chat is closed and archived in the chat history. A new session can be initiated by an agent via an SMS or a templated WhatsApp message (if outside of 24hr window) or a normal WhatsApp message (if within 24hr window).
Pending Chats Auto-Closure Time
Set the duration after which a chat in the Pending tab is automatically closed and moved to the Closed tab. This setting is only applicable to chats in a pending status.
Remember to save your changes to update your preferences.
Last updated