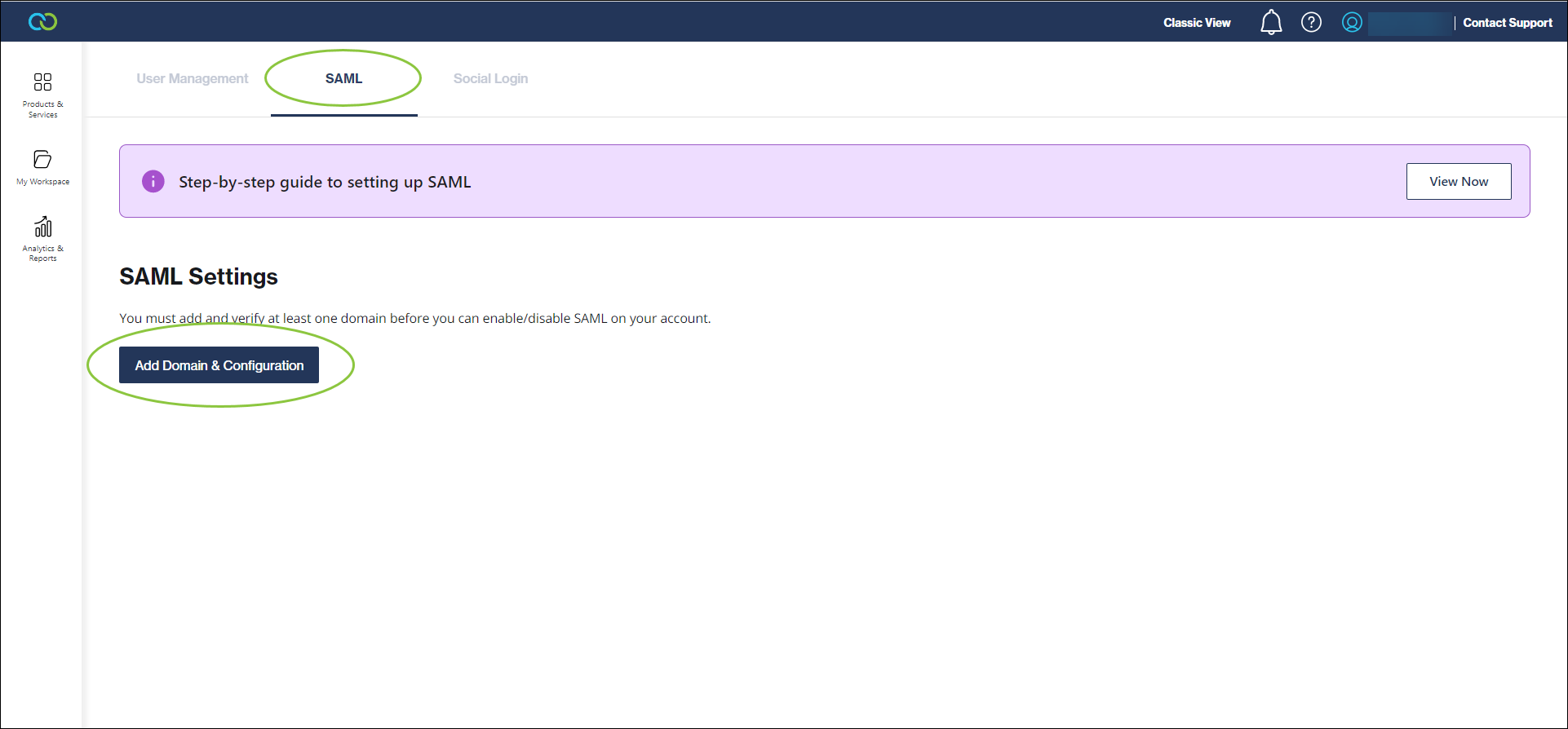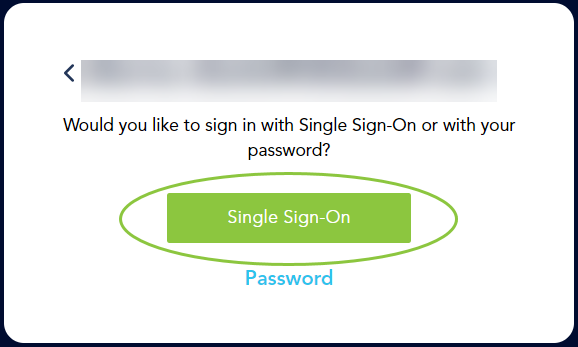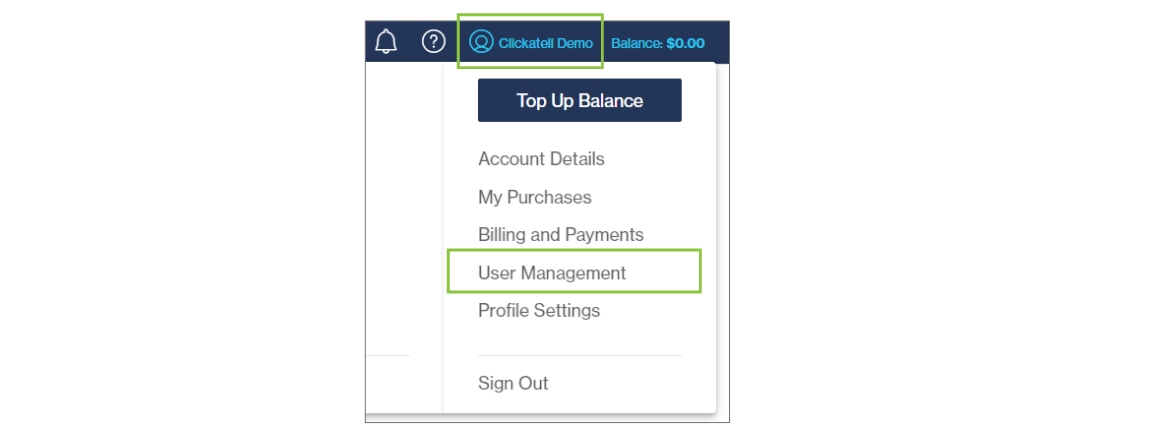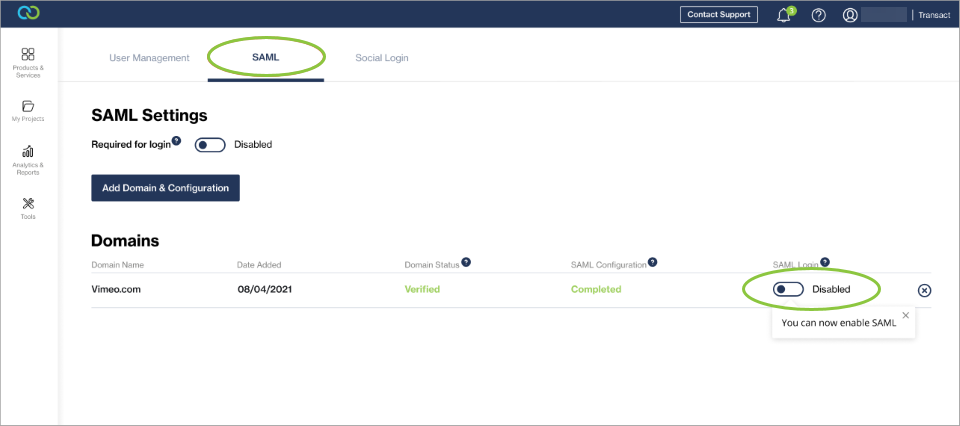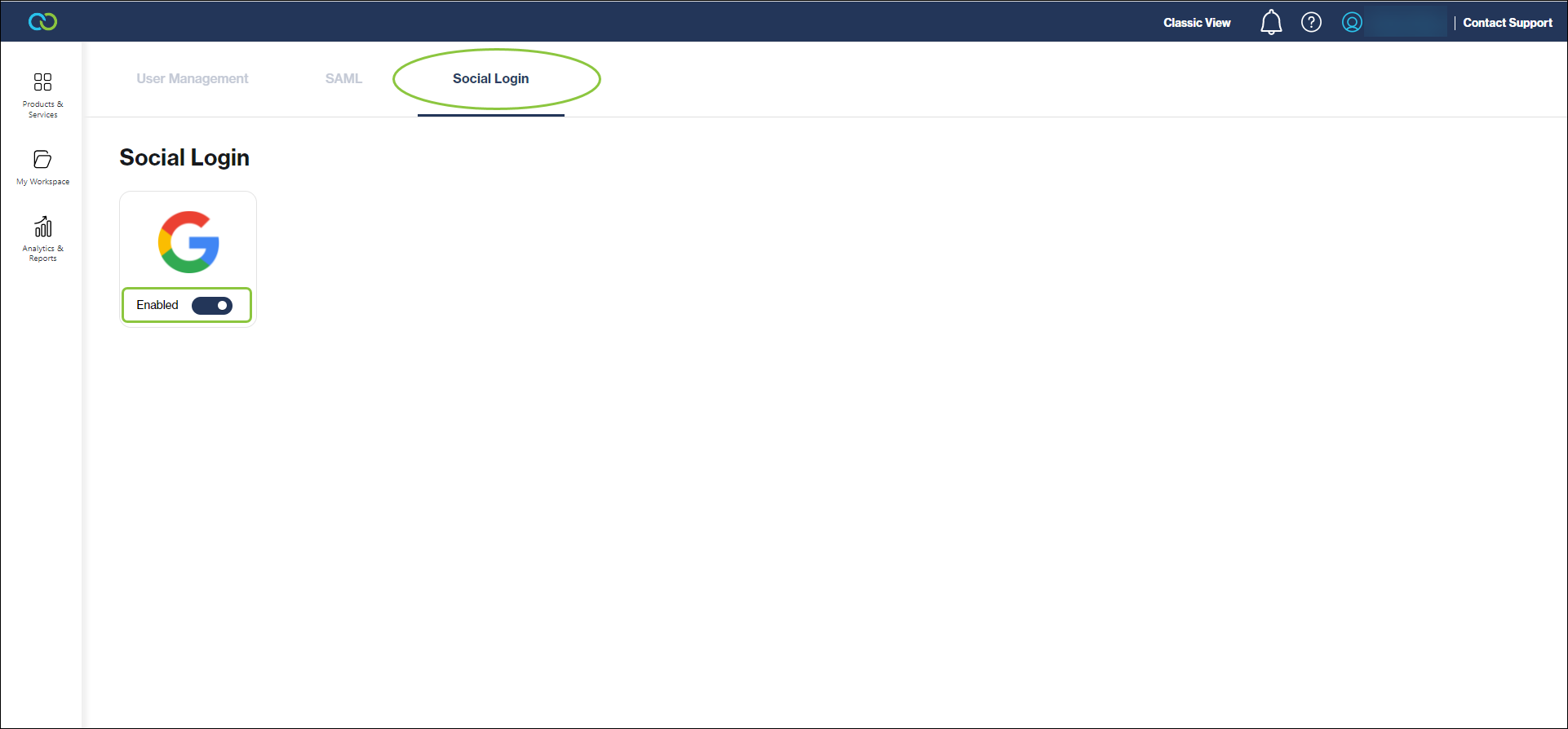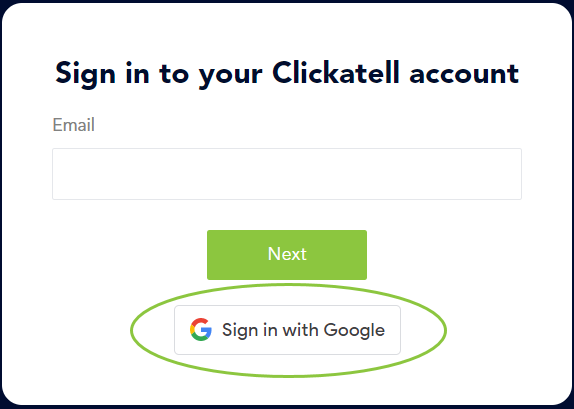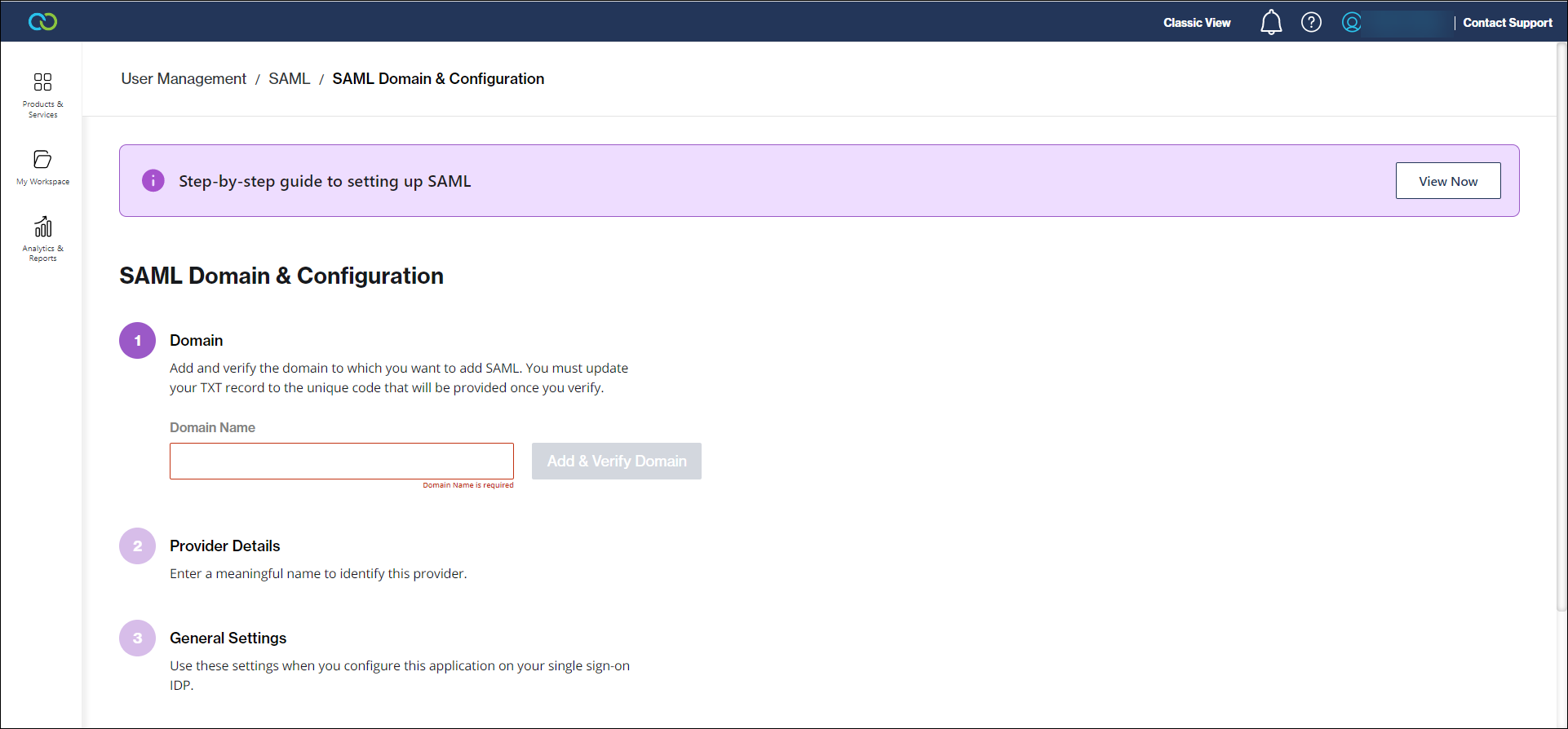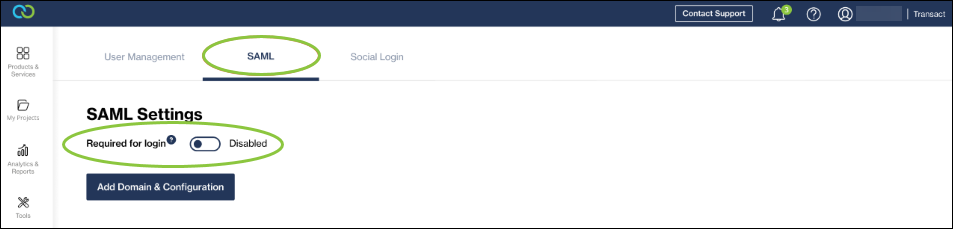Enable SAML and Social Login
In addition to logging in with a username and password, you can also allow users to log in to their Clickatell accounts using the following methods:
SAML Login: Enables single sign-on using the credentials you've set up for your identity provider (IDP) in the Clickatell Portal.
Social Login: Enables sign-in via a Google account.
SAML and Social Login allow for quicker and easier sign-in without compromising the security of user accounts.
SAML login
You'll need to configure a specific IDP for SAML Login. Once enabled, users will log in to their IDP first through single sign-on before accessing their Clickatell accounts.
To enable SAML login:
Click your profile icon and select User Management from the drop-down list.
Navigate to the SAML tab, then click the Add Domain & Configuration button.
Follow the steps to complete the SAML setup:
Add and verify the domain to which you want to add SAML, e.g., newtest123.com. Note: Domain verification could take a couple of hours.
On successful verification of your domain, add a name to identify your provider.
In the general settings, copy the Identifier and Reply URL displayed after saving your Provider Name, and use them in your identity provider configuration to generate a metadata document.
In the metadata, specify the identifier within the SAML response where a user's email address is found, then upload the metadata file.
When the SAML configuration is complete, enable SAML login for the domain using the toggle switch.
On sign-in (after entering their email addresses), users will be able to use the Single Sign-On button to access their Clickatell accounts.
SAML login is optional. If you wish to, you can make SAML login mandatory by enabling the Required for login toggle switch. Mandatory SAML login can be disabled again at any time.
Social Login
You can only enable Social Login on Clickatell accounts linked to Gmail accounts.
To enable Social Login via Google:
Click your profile icon and select User Management from the drop-down list.
Navigate to the Social Login tab, then enable the toggle switch for Google login.
Users can now use the Sign in with Google button as an additional method of signing in to their Clickatell accounts.
Logging in when you have multiple accounts
It is possible to have multiple accounts linked to your Clickatell Portal and you can select the specific account you want to access when logging in.
For both Social Login and SAML Login, only the accounts for which it has been specifically configured and enabled are displayed for you to select from.